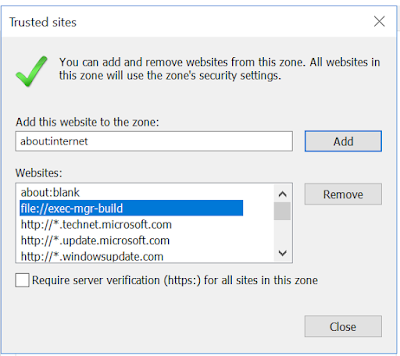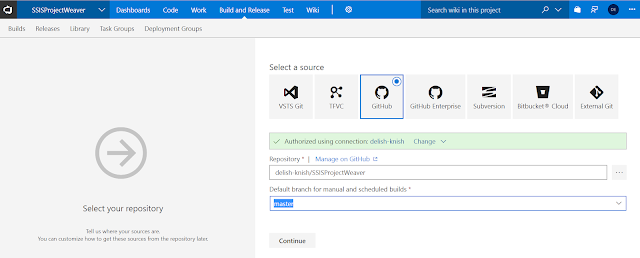A query that is slow that should be fast (e.g. underlying tables are not enormous, has been fast in the past, etc. - I'll let you determine what should or should not be fast) is often (but not always) slow because of a "bad" query plan. Determining what is and what is not a good query plan is not something we're going to get into here but if you're at your wits end with a query that has run for hours and should be much faster, there's a good chance you don't have an optimal plan.
If you've landed on this page it's likely that you've already looked at your query plan and seen that some operators are showing
Estimated Number of Rows = 1 when you know there are definitely more rows than that.
A key ingredient to a good query plan is accurate cardinality estimation. Cardinality refers to the uniqueness of values contained within a particular column or index and has a strong influence on the SQL Server Query Optimizer. It will drive decisions such as which join operator (e.g. hash match, netsted loops, merge) to use which will significantly impact query performance.
If you're encountering the
Estimated Number of Rows = 1 there's a good chance that either your statistics need to be updated and/or the Cardinality Estimator is failing you.
To resolve the issue first trying updating statistics on the table(s) in question. Use the WITH FULLSCAN option to cover your bases.
UPDATE STATISTICS table_or_indexed_view_name WITH FULLSCAN
ALTER DATABASE SCOPED CONFIGURATION CLEAR PROCEDURE_CACHE;
After you've updated your statistics, take another look at your query plan. Has the
Estimated Number of Rows value changed to something more accurate? If so, try running your query again. If not, it might be that you're having issues with the Cardinality Estimator.
The Cardinality Estimator received an overhaul with SQL Server 2014 and while it's better in most cases, it is not in all. In fact, I stumbled upon a bug in the CE just last year that Microsoft acknowleged and fixed. If you suspect the CE is not working as it should be there are still a few things you can try.
First, determine if you're having an issue that someone else has already encountered and that Microsoft has fixed. You can do this by enabling trace flag 4199 which will enable all query optimizer fixes. You can first try this at the query level by using the following option.
OPTION(QUERYTRACEON 4199)
If this works and you want to apply this globally, you can execute the following.
DBCC TRACEON (4199, -1);
ALTER DATABASE SCOPED CONFIGURATION CLEAR PROCEDURE_CACHE;
If you still haven't solved the problem you can have SQL Server use the old or "legacy" CE as they call it. This can be used at the query level using the following hint after your query
OPTION (USE HINT ( 'FORCE_LEGACY_CARDINALITY_ESTIMATION' ))
or at the database level using the following script.
ALTER DATABASE SCOPED CONFIGURATION SET LEGACY_CARDINALITY_ESTIMATION = ON;
ALTER DATABASE SCOPED CONFIGURATION CLEAR PROCEDURE_CACHE;
And if none of that works...
Take a look at your query plan. Do you have Merge Joins that require sorts on large data sets? Are there Nested Loops that are taking forever (try using Live Query Statistics to find your bottlenecks). You can try using join hints to force a HASH join and see if that helps.
I know all too well how painful this type of situation can be. While we were very grateful that Microsoft fixed our problem, it took months to identify it and then months more before it was available in a service pack. Unfortunately for us, using the Legacy CE was not an option. Hopefully for you, one of these fixes will work!